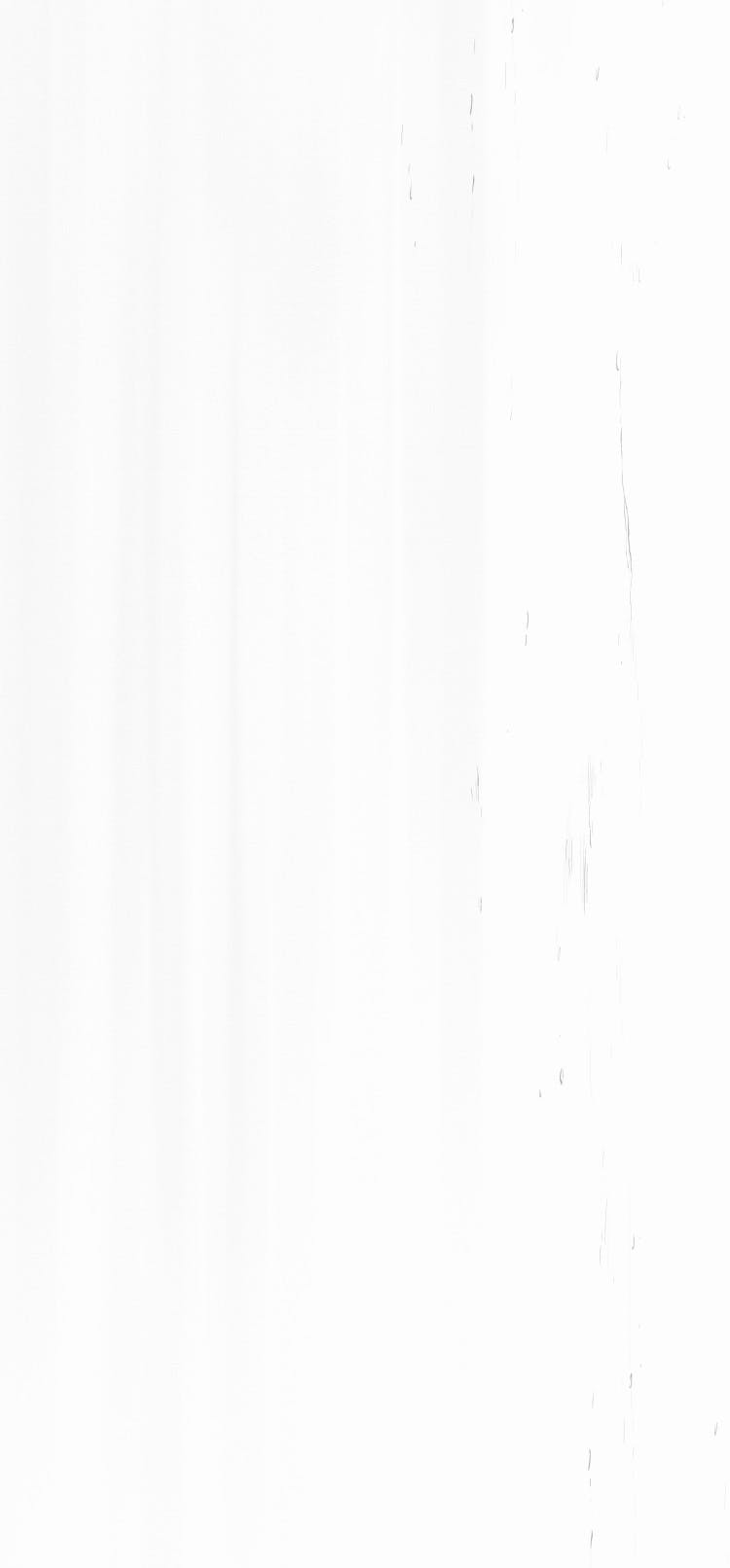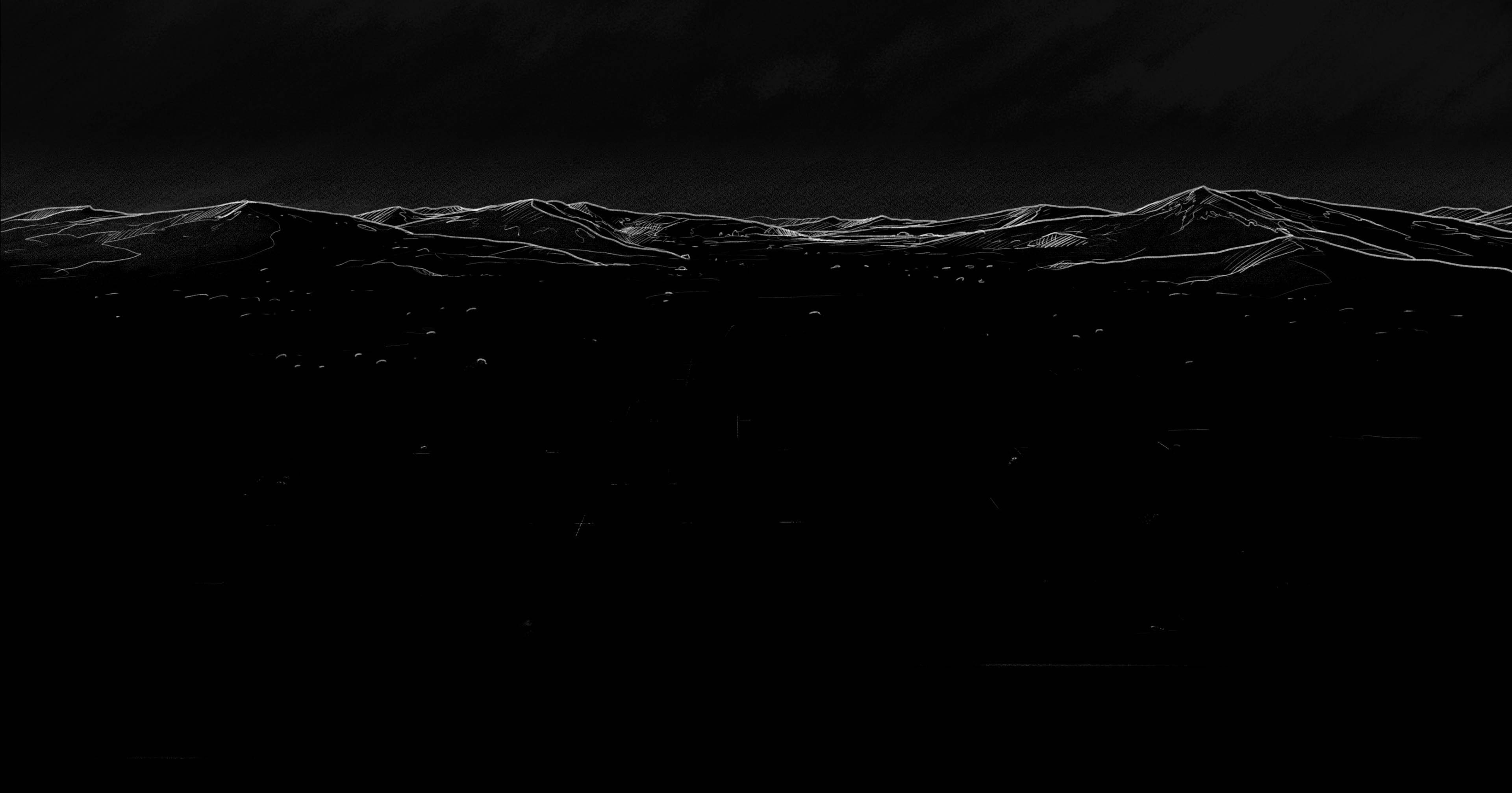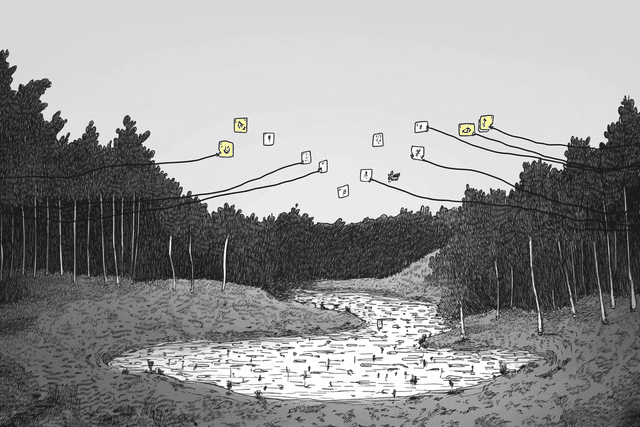In the world of software development, collaboration is key. As projects grow in complexity and teams expand, effective version control becomes essential for maintaining a smooth workflow. This is where Git, a distributed version control system, shines.
At the heart of Git's collaborative capabilities lie two fundamental operations: git pull and git merge. These commands enable developers to seamlessly integrate changes from remote repositories and different branches, ensuring that everyone stays in sync and on the same page.
In this comprehensive guide, we'll dive deep into the world of git pull and git merge, exploring their functionality, use cases, and best practices. Whether you're a seasoned developer or just starting your Git journey, understanding these commands will empower you to collaborate with confidence and efficiency.
What is Git Pull and Merge?
Git pull and merge are two essential operations in the Git workflow that work together to integrate changes from remote repositories and different branches into your local repository. Let's take a closer look at each command:
Git Pull
Definition:
git pullis a combination of two separate commands:git fetchandgit merge. It fetches the latest changes from a remote repository and automatically merges them into your current branch.Purpose: The primary purpose of
git pullis to keep your local repository up to date with the remote repository. It allows you to incorporate changes made by other team members into your local branch, ensuring that you have the most recent version of the codebase.
Git Merge
Definition:
git mergeis used to combine changes from different branches into a single branch. It takes the commits from one branch and integrates them into another branch, creating a new merge commit that represents the combined changes.Purpose:
git mergeis commonly used to integrate feature branches into the main branch (e.g.,masterormain) once the feature is complete and has been reviewed. It allows you to bring together the work done in separate branches, creating a cohesive and unified codebase.
The Importance of Git Pull and Merge in a Git Workflow
Collaboration: Git pull and merge are the backbone of collaborative development. They enable multiple developers to work on the same project simultaneously, sharing and integrating their changes seamlessly.
Synchronization: By regularly pulling changes from the remote repository, you ensure that your local branch is in sync with the latest updates made by other team members. This helps prevent conflicts and keeps everyone on the same page.
Feature Integration: Git merge is crucial for integrating feature branches into the main branch. It allows you to combine the work done in separate branches, creating a cohesive and stable codebase ready for deployment.
In the following sections, we'll explore how to use git pull and git merge effectively, handle potential conflicts, and follow best practices to streamline your development workflow. By mastering these commands, you'll be well-equipped to collaborate efficiently and deliver high-quality code.
How to Use Git Pull
The basic syntax for git pull follows a simple pattern:
1git pull <remote> <branch>
For most developers, running:
1git pull origin main
will fetch and merge changes from the main branch of their remote repository. This command automatically updates your current working branch with the latest changes.
Common options enhance git pull's functionality for different scenarios. The --rebase flag applies your local commits on top of the incoming changes instead of creating a merge commit:
1git pull --rebase origin main
This results in a cleaner commit history. For situations where you want to review changes before merging, the --no-commit option fetches and merges changes but stops before committing:
1git pull --no-commit origin main
This allows you to inspect the results before finalizing the merge.
Handling Pull Conflicts
When Git detects conflicting changes between your local branch and the remote repository, it pauses the pull operation and marks the conflicts in your files. Standard conflict markers (<<<<<<<, =======, >>>>>>>) indicate where the conflicting changes occur. After manually resolving these conflicts by editing the affected files, use these commands to complete the process:
1# Mark resolved files2git add <resolved-file-paths>34# Complete the pull operation5git commit
For complex conflicts, tools like Visual Studio Code's built-in merge conflict resolver or GitKraken provide visual interfaces to streamline the resolution process.
Before initiating a pull that might result in conflicts, running:
1git fetch2git status
helps preview incoming changes. This practice allows you to prepare for potential conflicts and choose the best strategy for incorporating remote changes into your local repository.
How to Use Git Merge
Merging branches in Git requires understanding the command's basic syntax:
1git merge <branch-name>
Before executing a merge, switch to the target branch where you want to incorporate changes. For example, to merge a feature branch into main:
1# Switch to the target branch2git checkout main34# Merge the feature branch5git merge feature-branch
This process combines the commit histories of both branches.
Git employs different merge strategies depending on the relationship between branches. Fast-forward merges occur when the target branch hasn't diverged from the source branch — Git simply moves the branch pointer forward. When branches have diverged, Git performs a recursive merge, creating a new merge commit that combines changes from both branches.
The --no-ff flag forces a merge commit even when a fast-forward merge is possible:
1git merge --no-ff feature-branch
This maintains a record of the feature branch's existence in the commit history.
Advanced Merge Techniques
More complex scenarios might require specialized approaches. The --squash option combines all changes from the source branch into a single commit:
1git merge --squash feature-branch
This is useful for maintaining a clean history when merging feature branches with numerous small commits.
For situations where you need to automatically resolve conflicts in favor of either the target or source branch:
1# Prefer changes from the current branch2git merge -X ours feature-branch34# Prefer changes from the incoming branch5git merge -X theirs feature-branch
These techniques prove particularly valuable when managing large-scale projects with multiple concurrent feature developments.
Git Pull vs Git Merge: Key Differences
While both commands integrate changes into your local repository, git pull and git merge serve distinct purposes in your development workflow. Git pull operates at the repository level — synchronizing your local repository with a remote source. Git merge, on the other hand, functions at the branch level — combining different lines of development within a repository, regardless of their origin.
Command Scope and Usage Patterns
Git pull automatically handles remote tracking relationships and updates your working directory in a single step. This makes it ideal for daily synchronization with remote repositories, especially in teams working on shared branches. Git merge provides granular control over how branches combine, making it the preferred choice for implementing specific integration strategies or managing complex feature deployments.
The choice between pull and merge often depends on your team's workflow. Teams practicing trunk-based development typically rely more heavily on git pull to maintain synchronization with the main branch. Feature-branch workflows tend to make extensive use of git merge for integrating completed features. Both commands complement each other in a comprehensive version control strategy — git pull for remote synchronization and git merge for branch integration.
Best Practices for Git Pull and Merge
Establishing clear team protocols around git operations strengthens collaboration and reduces merge conflicts. Small, frequent commits with descriptive messages make changes easier to track and merge. Teams should agree on commit message formats and branch naming conventions — this consistency helps automated tools parse and manage your repository effectively.
Communication and Timing
The timing of pulls and merges significantly impacts team productivity. Developers should communicate their intent to merge large features or breaking changes, especially in high-velocity environments where multiple merges occur daily. Many teams use tools like Trunk Merge Queue to coordinate merges and prevent concurrent changes from conflicting. Morning pull requests help teams stay synchronized, while scheduling complex merges during lower-activity periods reduces the risk of conflicts disrupting multiple developers.
Branch Management Strategy
A well-structured branching strategy prevents common integration headaches. Short-lived feature branches reduce merge complexity and encourage frequent integration with the main branch. Regular rebasing of feature branches onto the latest main branch catches conflicts early when they're easier to resolve:
1# Update your feature branch with latest main2git checkout feature-branch3git rebase main
Protected branches with enforced code review policies ensure quality while automated pre-merge checks verify that changes meet team standards before integration.
Branch hygiene plays a crucial role in maintaining repository health. Deleting merged branches prevents cluttered repository views and reduces confusion:
1# Delete a local branch after merging2git branch -d feature-branch34# Delete a remote branch5git push origin --delete feature-branch
Limiting the number of active branches per developer helps teams focus on completing features rather than context-switching between multiple work streams. Stashing uncommitted changes before pulling or merging prevents unintended mixing of unrelated work:
1# Save uncommitted changes2git stash34# Pull or merge5git pull origin main67# Restore your changes8git stash pop
Mastering Git Pull and Merge
Advanced Git workflows require understanding subtle command variations that streamline common operations. The --autostash option with git pull automatically preserves and reapplies local changes:
1git pull --rebase --autostash origin main
This eliminates the need for manual stashing. Similarly, resolving conflicts by preferring incoming changes is useful when updating dependencies or generated files:
1git merge --strategy-option theirs feature-branch
Performance Optimization
Large repositories benefit from specialized techniques that optimize pull and merge operations. Shallow clones reduce initial download sizes:
1git clone --depth 1 https://github.com/example/repo.git
While partial clones fetch only necessary files:
1git clone --filter=blob:none https://github.com/example/repo.git
The --no-verify flag skips pre-commit hooks during merges:
1git merge --no-verify feature-branch
This speeds up the process when checks have already passed on the source branch. For monorepos and high-velocity teams, tools like merge queues prevent merge conflicts by serializing integration — ensuring each change builds cleanly against the latest main branch.
Git Pull and Merge: Frequently Asked Questions
When Should I Use Rebase Instead of Merge?
Git rebase rewrites commit history by moving your branch's base to the tip of the target branch:
1git checkout feature-branch2git rebase main
This creates a linear history and eliminates merge commits, making the repository's history cleaner and easier to follow. Consider using rebase when working on feature branches that need to stay current with the main branch, but be cautious with shared branches — rewriting history on collaborative branches can disrupt other developers' work.
How Do I Undo a Problematic Merge?
When a merge introduces unexpected issues, you can cancel an in-progress merge:
1git merge --abort
This restores your repository to its pre-merge state. For completed merges:
1git reset --hard HEAD~1
This reverts to the commit before the merge. In cases where you need to preserve the working directory while undoing a merge:
1git reset --merge ORIG_HEAD
This provides a safer alternative.
What's the Difference Between git pull and git pull --rebase?
Standard git pull creates a merge commit when integrating remote changes, while:
1git pull --rebase
replays your local commits on top of the remote changes. The rebase approach maintains a linear history but modifies commit hashes, potentially complicating collaboration. Many teams configure this behavior globally for feature branches:
1git config --global pull.rebase true
while keeping traditional merges for stable branches where preserving exact commit history matters.
Can I Preview Changes Before Merging?
The git diff command shows differences between branches before merging:
1git diff main..feature-branch
For more detailed analysis:
1git log --graph --oneline --all
This visualizes branch relationships and commit history. Some developers prefer:
1git merge --no-commit --no-ff feature-branch
This stages merged changes without committing, enabling thorough review before finalizing the merge.
As you navigate the world of Git pull and merge, remember that mastering these essential commands is just the beginning of optimizing your development workflow. If you're looking to take your team's collaboration and productivity to the next level, check out our git workflow automation solutions. We're here to help you streamline your processes, reduce merge conflicts, and ship quality code faster. Happy coding!